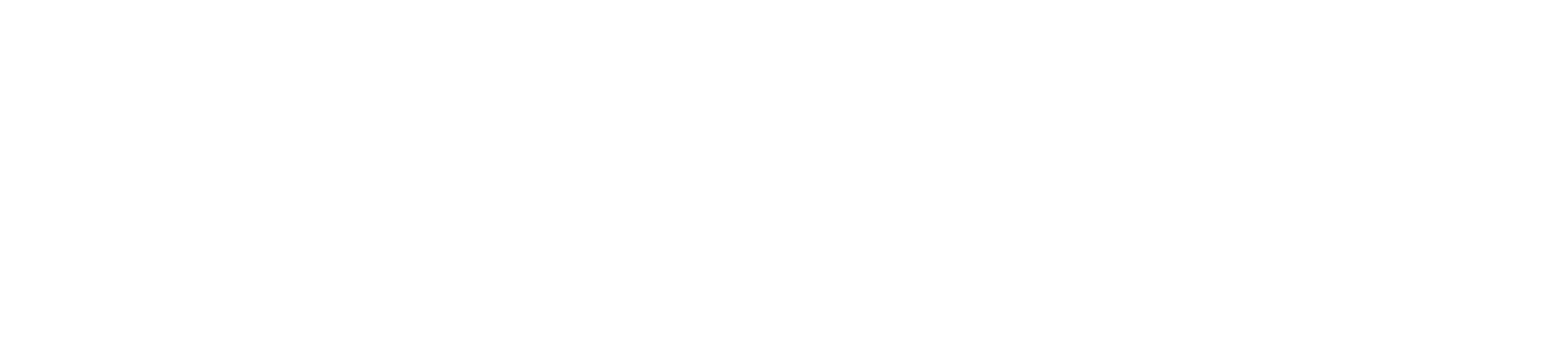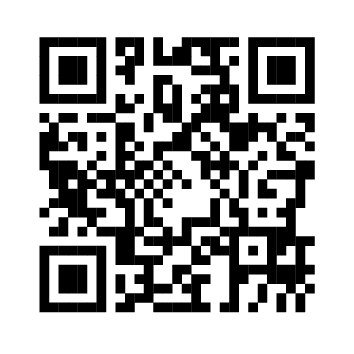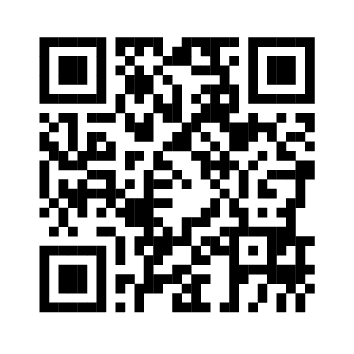SUPPORT
FAQ
On this page, you will find tips for establishing a connection as well as answers to frequently asked questions that may arise when using Solaflex.
Have you followed the instructions, but are still experiencing difficulties and can’t find an answer in the frequently asked questions?
solaflex – app
The Solaflex App is available for free on both the App Store and Google Play Store. Simply search for “Solaflex” and download it.
Alternatively, you can scan one of the QR codes below with your smartphone camera for a quick download.
The App is available for free in the stores:
Solaflex – License Activation
You can activate your Solaflex license in two ways:
1) Using a License Code from a Solaflex Set:
After logging in, simply enter the license code from your Solaflex Set under the “Premium” section in the App. Once activated, you will have access to all premium features, such as DXF export, bill of materials, and more.
2) Purchasing a License from the Online Shop:
When you purchase a license from the online shop, it is automatically linked to the Solaflex account you are logged into on MySolaflex. The license will activate automatically once your current license expires. If this is your first time activating a license, for instance, after purchasing a SOLA Cito, your account will be licensed immediately after completing the purchase. In either case, a Solaflex account is required.
Establishing a Connection
To connect the Digital Tape Measure or Laser Distance Meter with the Solaflex App, you must first activate Bluetooth on your smartphone.
Use Simultaneously with Other Smartphones
A measuring device can only be connected to one smartphone at a time. If you’re experiencing trouble connecting your device to the App, it might be paired with another smartphone already. To resolve this, try turning your Tape Measure or Laser Distance Meter off and on again, then reconnect. Once the connection is successful, the Tape Measure icon in drawing mode will turn blue.
Switching Between Measuring Devices
Although you can’t connect two devices to a smartphone simultaneously, switching between the Laser Distance Meter and the Digital Tape Measure is simple within the App. The connected device will be displayed as an icon in the App’s header, making it easy to switch between them during your measurement process.
ANDROID DEVICES
1. ENABLE BLUETOOTH
-> Settings
-> Connections
-> Bluetooth
NOTE: The measuring device should not be connected to the smartphone via Bluetooth settings but directly through the App.
2. ALLOW LOCATION ACCESS
Location access must also be allowed; otherwise, the connection between the measuring device and the App will not work.
-> Settings
-> Apps
-> Solaflex
-> Permissions
-> Location -> Select “allow always”.
3. OPEN SOLAFLEX APP
There are two options available how to establish a connection from your smartphone to the Tape Measure.
3a) DRAWING OVERVIEW
In the drawing overview, press the menu in the top left corner:
-> Select “Connect measuring device”
-> Choose the desired measuring device
-> The connection will be established automatically
3b) DRAWING MODE
If you are already in drawing mode, press the Tape Measure or Laser Distance Meter icon in the top left corner:
-> Select the measuring device
-> The connection will be established automatically
iOS DEVICES
1. ENABLE BLUETOOTH
-> Settings
-> Bluetooth
NOTE: The measuring device should not be connected to the smartphone via Bluetooth settings but directly through the App.
2. OPEN SOLAFLEX APP
There are two options available how to establish a connection from your smartphone to the Tape Measure.
2a) DRAWING OVERVIEW
In the drawing overview, press the menu in the upper left corner.
-> Select “Connect measuring device”
-> Select the desired Measuring Device
-> The connection will be established automatically
2b) DRAWING MODE
If you are already in drawing mode, press the Tape Measure icon in the upper left corner.
-> Select the measuring device
-> The connection will be established automatically
Tape measure
RX5

1. Front Stop
2. Tape Retraction
activate when pulling out
3. Control Panel
4. Charging Port
5. Rear Stop
6. SEND
Press for 2 seconds > Turn Tape Measure ON / OFF
1 x drücken > Messdaten senden
7. Arrow Buttons
Press both arrows for 2 seconds > Switch between front/rear stop
Press arrow once > Change measurement direction / next measurement point
8. Digital Display
Laser Distance Meter
LX 40

1. Front Stop
2. Display
3. Control Panel
4. Rear Stop
5. Battery Compartment for 2 AAA batteries
6. Digital Display
7. SEND
Press for 2 seconds > Turn Tape Measure ON / OFF
Press once > Send measurement data
8. Arrow Buttons
Press both arrows for 2 seconds > Switch between front/rear stop
Press arrow once > Change measurement direction / next measurement point
MySolaflex
In “MySolaflex,” you can access all the drawings you’ve created with your account in the App. These drawings are automatically uploaded to the web portal, a process that may take a few minutes and requires an internet connection. If you want to share your drawings with colleagues, you can invite multiple users and assign different roles in the “Company” section of the web portal. The person you invite will need to accept the invitation to complete the process. More detailed information can be found here.
To download or send your colleagues’ drawings as a DXF file, the creator of the drawing must have a valid Solaflex license.
Frequently Asked Questions
Why do location services have to be enabled on Android devices?
Google requires location services to be enabled in order to establish a Bluetooth connection between the measuring device and the smartphone. If location services are disabled, the connection between the device and the App cannot be established.
How do I enable location services on Android devices?
On Android devices:
Settings -> Apps -> Solaflex -> Permissions -> Location -> Select “Allow all the time”
To check location services on Android devices:
Settings -> Connections -> Location -> CHECK Location
How do I enable Bluetooth on my smartphone?
For Android devices:
Settings -> Connections -> Bluetooth
For iOS devices:
Settings -> General -> Bluetooth
Can multiple measuring devices be connected to a smartphone at the same time?
No, only one measuring device (either a Digital Tape Measure or a Laser Distance Meter) can be connected to the App at any given time. If you need to use different devices for your measurements, you can easily switch between them within the App. Simply tap the measuring device icon in the upper left corner to switch.
Can multiple people connect to the same measuring device in the Solaflex App at the same time?
No, only one person can be connected to the measuring device at a time. For someone else to connect, the person who last used the App must either disable Bluetooth or restart the measuring device.
How can you create a company account?
- On MySolaflex, go to the “Company” section under “Master Data.”
- Enter the name of your company to create the company account. The person who sets up the account can add or remove users as needed.
- Add Solaflex accounts.
- Your colleagues will receive an invitation, which they need to accept. The invitation can be found under “Company.”
Who can create a company account?
Anyone with a Solaflex account can create a company account. The person who sets it up automatically becomes the admin or “manager.”
How are users added to a company account?
Only the creator of the company account can add or remove users. However, members can choose to leave the account.
What happens to the drawings of someone who is removed from a company account?
If a person is removed from the company account, all of their drawings are automatically removed from the account as well.
Can a person be part of multiple company accounts?
No, a person can only be part of one company account at a time.
Who can download drawings as DXF files?
In general, anyone can download a Solaflex drawing as a DXF file, but the creator of the drawing must have a valid license.
Where can drawings be downloaded as DXF files?
In both the App and on MySolaflex, you can forward a download link via email. The recipient can then download the DXF file through the link. Additionally, drawings can be directly downloaded as DXF files from MySolaflex.
What happens to my drawings if I delete the App?
If you delete the App, the drawings stored within it will also be removed. However, the drawings will remain saved on MySolaflex and can still be downloaded or shared as DXF files from there.